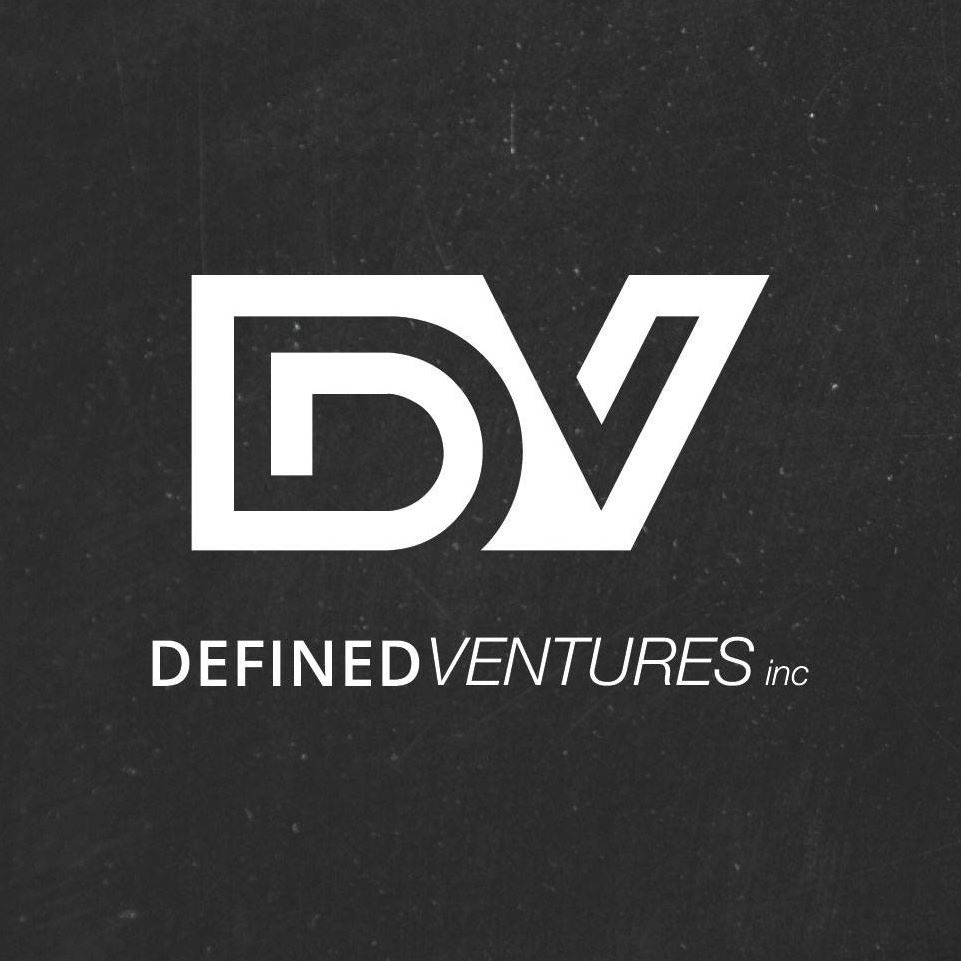Configuring your Podio Notifications settings is the most important thing to do when working with Podio.
We mean it. If you take away one thing from this tutorial, it should be the Podio Notification preferences. By default, Podio Notifications will send you an email for everything possibly related to your campaign. This is done with good intentions because Podio doesn’t want anything to fall through the cracks while you are learning the system. However, if you do not configure your settings, you will be absolutely overwhelmed by Notifications. So overwhelmed that you will stop reading them. We’ve seen it time and time again!
So, right now, go to your Podio Notifications email settings, and follow along to keep your sanity intact. It takes sixty seconds!
Go to your account settings by clicking the user icon in the upper right-hand corner of your Podio Dashboard. Then click Account Settings.
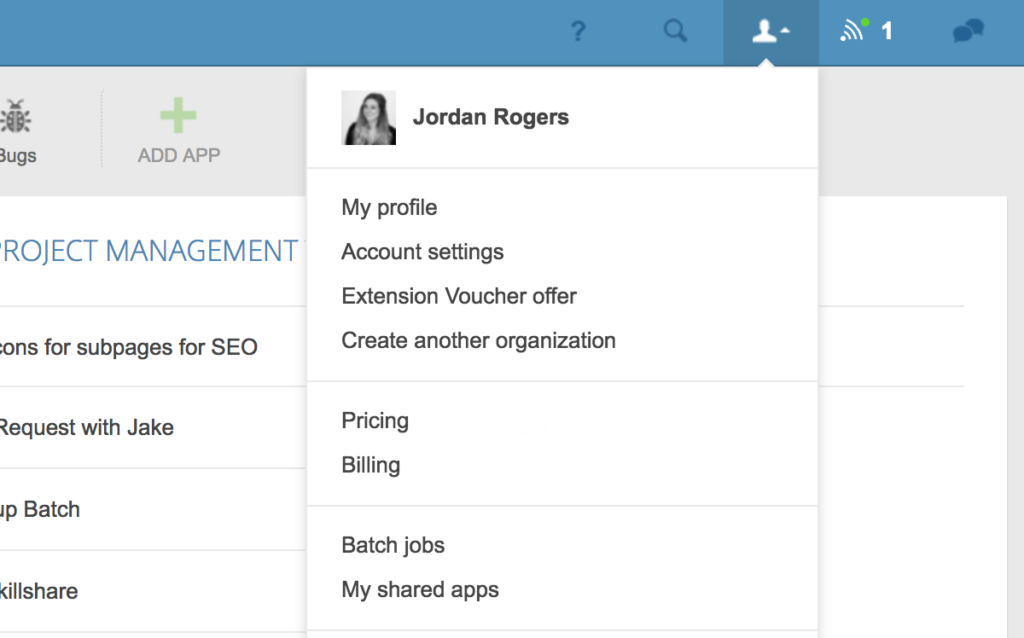
Navigate to Email & Notifications and be selective. We personally check Podio every single day, so we don’t need email reminders for everything. However, if someone sends us a message, @ mentions us, or assigns us a task or a meeting, we want to know about it. But be sure to select the ones that are right for you. The photo below features how we’ve specifically configured our Podio Notifications.
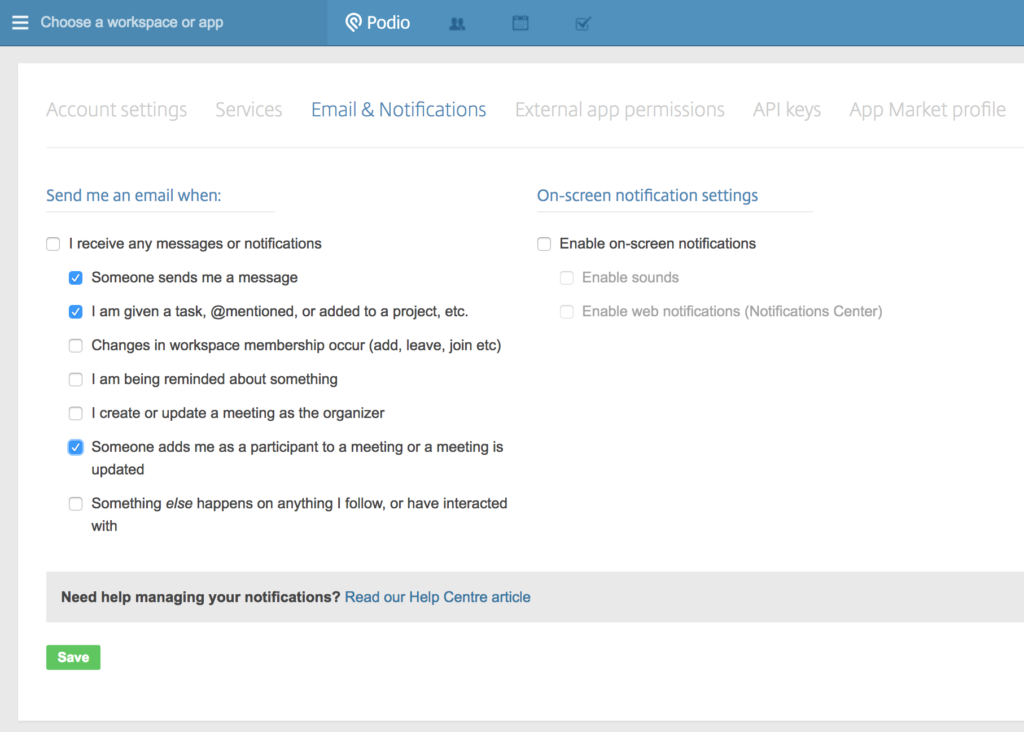
And that’s it – you’re done!
Keep in mind that when you manually follow a project, it also sends you notifications. When part of the project is completed, make sure you manually unfollow the project. This will ensure that you do not receive Podio Notifications for projects that you’re not a part of anymore.
When creating Tasks or Items, or if a task or item is assigned to you, Podio will automatically follow it for you.
You have to manually unfollow the item if you do not want to receive notifications about it anymore. You can do this by clicking the Following button that is on the upper right-hand side next to the Share and Like buttons, as shown below. If it is green, it means you are following it. It will turn gray when you unfollow it.
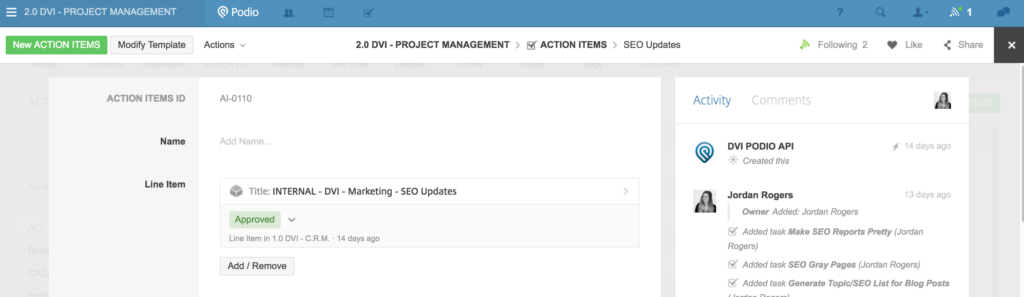
Make sure that you are following the appropriate apps and projects. We also recommend installing the Podio mobile app on your smartphone. The mobile app sends push notifications, so your inbox doesn’t get cluttered. You can also use Podio’s chat within the app.